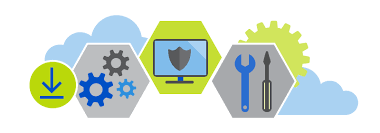Vous pouvais télécharger PowerShell-Core via “dépôts de packages” Microsoft pour faciliter l’installation.
* Il s’agit de la méthode recommandée
[MENU]
I – Installation de péversion
II – Installation sous Ubuntu
III – Installation sous Debian 9
IV – Installation sous Kali
V – Installation sous Rasbian / Raspberry
- Pour connaître votre version Ubuntu :
lsb_release -d
- Dans mon cas, je suis donc sous Ubuntu 19.04
I – Installation de préversions
- Lorsque vous installez une préversion de PowerShell Core pour Linux via un dépôt de packages, le nom de package passe de
powershellàpowershell-preview. Les installations par téléchargement direct ne changent rien.
- Voici un tableau des commandes permettant d’installer les packages en stables, ou en préversion à l’aide des gestionnaires de package :
| Distribution(s) | Commande stable | Commande de préversion |
|---|---|---|
| Ubuntu, Debian | sudo apt-get install -y powershell |
sudo apt-get install -y powershell-preview |
| CentOS, RedHat | sudo yum install -y powershell |
sudo yum install -y powershell-preview |
| Fedora | sudo dnf install -y powershell |
sudo dnf install -y powershell-preview |
II – Telécharger Powershell pour Ubuntu 18.04
- Si vous utilisez Ubuntu version 18.04 fait :
wget -q https://packages.microsoft.com/config/ubuntu/18.04/packages-microsoft-prod.deb
Installation par téléchargement direct – Ubuntu 18.04
- Téléchargez le package Debian
powershell_6.2.0-1.ubuntu.18.04_amd64.debà partir de la page de versions sur l’ordinateur Ubuntu. - Exécutez ensuite le code suivant dans le terminal :
sudo dpkg -i powershell_6.2.0-1.ubuntu.18.04_amd64.deb sudo apt-get install -f sudo dpkg -i powershell_6.2.0-1.ubuntu.18.04_amd64.deb sudo apt-get install -f
Telécharger Powershell pour Ubuntu 18.10
- Si vous utilisez Ubuntu version 18.10 fait :
wget -q https://packages.microsoft.com/config/ubuntu/18.10/packages-microsoft-prod.deb
Telécharger Powershell pour Ubuntu 19.04
- Si vous utilisez Ubuntu version 19.04 fait :
wget -q https://packages.microsoft.com/config/ubuntu/19.04/packages-microsoft-prod.deb
- Enregistrez les clés référentiel GPG du Microsoft + Y pour confirmer :
sudo dpkg -i packages-microsoft-prod.deb

- Mettre à jour la liste :
sudo apt-get update
- Activer les référentiels * univers :
sudo add-apt-repository universe
- Installer le Powershell :
sudo apt-get install -y powershell
- Ou avec le SNAP
sudo snap install powershell --classic

Installation par téléchargement direct – Ubuntu 18.04
- Téléchargez le package Debian
powershell_6.2.0-1.ubuntu.18.04_amd64.debà partir de la page de versions sur l’ordinateur Ubuntu. - Exécutez ensuite le code suivant dans le terminal :
sudo dpkg -i powershell_6.2.0-1.ubuntu.18.04_amd64.deb sudo apt-get install -f sudo dpkg -i powershell_6.2.0-1.ubuntu.18.04_amd64.deb sudo apt-get install -f
- Désormais, vois pouvais lancer votre Powershell :
pwsh
- Ou
powershell
- Après avoir inscrit le dépôt Microsoft une fois en tant que super-utilisateur, vous devez par la suite simplement utiliser
sudo apt-get upgrade powershellpour le mettre à jour.
sudo apt-get upgrade powershell
Désinstaller Powershell sous Ubuntu
- Si vous voulez désinstaller Powershell fait :
sudo apt-get remove powershell
EN CAS PROBLEME AVEC .NET
Enregistrer la clé Microsoft et le flux
- Avant d’installer .NET, vous devez enregistrer la clé Microsoft, enregistrer le référentiel du produit et installer les dépendances requises. Cela ne doit être fait qu’une fois par machine.
- Ouvrez un terminal et exécutez les commandes suivantes:
wget -q https://packages.microsoft.com/config/ubuntu/18.04/packages-microsoft-prod.deb sudo dpkg -i packages-microsoft-prod.deb
Installer le SDK .NET
- Mettez à jour les produits disponibles pour l’installation, puis installez le kit de développement .NET.
- Dans votre terminal, exécutez les commandes suivantes:
Pour Ubuntu 18.04
sudo add-apt-repository universe sudo apt-get install apt-transport-https sudo apt-get update sudo apt-get install dotnet-sdk-2.1
Pour Ubuntu 19.04
sudo apt-get install apt-transport-https sudo apt-get update sudo apt-get install dotnet-sdk-2.1
- Si vous recevez un message d’erreur semblable à
Unable to locate package dotnet-sdk-2.1, exécutez les commandes suivantes.
Pour Ubuntu 18.04
sudo dpkg --purge packages-microsoft-prod sudo dpkg -i packages-microsoft-prod.deb sudo apt-get update sudo apt-get install dotnet-sdk-2.1
Pour Ubuntu 19.04
sudo dpkg --purge packages-microsoft-prod && sudo dpkg -i packages-microsoft-prod.deb sudo apt-get update sudo apt-get install dotnet-sdk-2.1
- Si cela ne fonctionne pas, vous pouvez exécuter une installation manuelle avec les commandes suivantes.
sudo apt-get install -y gpg wget -qO- https://packages.microsoft.com/keys/microsoft.asc | gpg --dearmor microsoft.asc.gpg sudo mv microsoft.asc.gpg /etc/apt/trusted.gpg.d/ wget -q https://packages.microsoft.com/config/ubuntu/18.04/prod.list sudo mv prod.list /etc/apt/sources.list.d/microsoft-prod.list sudo chown root:root /etc/apt/trusted.gpg.d/microsoft.asc.gpg sudo chown root:root /etc/apt/sources.list.d/microsoft-prod.list sudo apt-get install -y apt-transport-https sudo apt-get update sudo apt-get install dotnet-sdk-2.1
Module Windows PowerShell
- Le support de PowerShell Core n’inclut pas de modules du produit, sauf si ces modules prennent explicitement en charge PowerShell Core. Par exemple, l’utilisation du module
ActiveDirectoryqui est fourni dans le cadre de Windows Server est un scénario non pris en charge. - Toutefois, les modules qui ne prennent pas explicitement en charge PowerShell Core peuvent être compatibles dans certains cas. En installant le module
WindowsPSModulePathvous pouvez ajouter Windows PowerShellPSModulePathà PowerShell CorePSModulePath.
Installez d’abord le module WindowsPSModulePath à partir de PowerShell Gallery :
Install-Module WindowsPSModulePath -Force
- Après avoir installé ce module, exécutez l’applet de commande
Add-WindowsPSModulePathpour ajouter Windows PowerShellPSModulePathà PowerShell Core :
PSModulePath Add-WindowsPSModulePath
- Si vous encontre problème avec l’installation libicu55 :
sudo add-apt-repository "deb http://security.ubuntu.com/ubuntu xenial-security main" sudo apt-get update sudo apt-get install libicu55