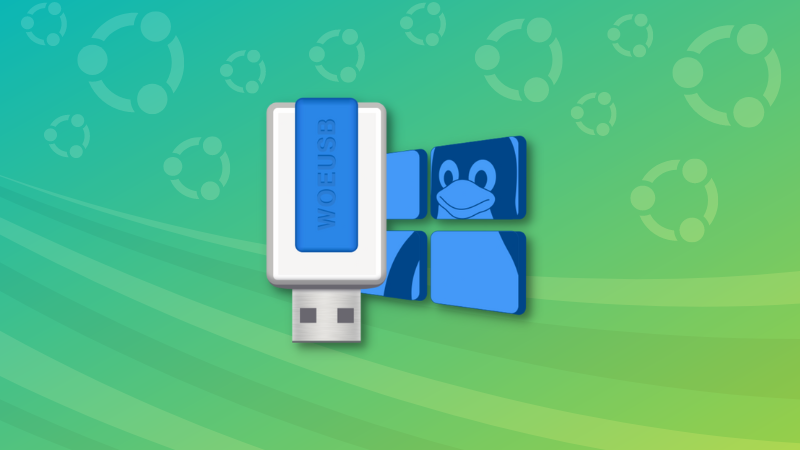- Dans cet article, nous verrons comment créer très facilement un périphérique USB d’installation avec Windows sur le système d’exploitation Ubuntu avec le outil WoeUSB.
- Pour créer une clé USB bootable, vous aurez besoin d’une clé USB d’une taille minimale de 8 Go et installez le programme WeoeUSB.
MENU
I. Installation des dépendances nécessaires
II. Ajouter le PPA de WoeUSB
III. Installez WoeUSB
IV. Lancement de l’interface graphique de WoeUSB
V. Creer USB bootable Windows avec WoeUSB
Source : https://github.com/WoeUSB/WoeUSB-ng
I. Installez les dépendances nécessaires
- Nous allons commencer à installer les dépendances nécessaires :
sudo apt install git p7zip-full python3-pip python3-wxgtk4.0 grub2-common grub-pc-bin parted dosfstools ntfs-3g sudo add-apt-repository ppa:tomtomtom/woeusb -y
II. Ajouter le PPA de WoeUSB
- Pour que nous puissions installer WUSB, vous devez d’abord l’ajouter au référentiel, par exemple de la manière suivante.
- Ouvrez le terminal en appuyant sur « CTRL+ALT+T » et tapez la commande suivante:
sudo add-apt-repository ppa:tomtomtom/woeusb -y</code></
AttributeError: ‘NoneType’ object has no attribute ‘people’
- Il est possible que l’erreur suivante apparaisse lorsque vous essayez d’ajouter le PPA : AttributeError: ‘NoneType’ object has no attribute ‘people’
- Dans ce cas, ajoutez/installez simplement launchpadlib pour Python3
sudo apt-get install python3-launchpadlib
Mettre à jour les bibliothèques principales d’Ubuntu
- Après avoir ajouté PPA, il faut de mettre à jour les bibliothèques :
sudo apt-get update
III. Installez WoeUSB
- Après avoir mis à jour la liste des référentiels, exécutez la commande ci-dessous pour installer la CLI ainsi que la prise en charge de l’interface graphique de WUSB sur Ubuntu 22.04 :
sudo apt-get install woeusb woeusb-frontend-wxgtk -y
- Pour installer la version WoeUSB pour CLI, vous pouvez utiliser :
sudo apt install woeusb -y
IV. Lancement de l’interface graphique de WoeUSB
- Pour lancer WoeUSB depuis terminal tapez la commande:
woeusbgui
- Le WoeUSB est lancé et prêt à être utilisé, vous pouvais creer voutre USB bootable avec Windows.
- Si vous avez besoin d’un fichier ISO d’installation de Windows, vous pouvez le télécharger gratuitement ici :
https://www.microsoft.com/fr-fr/software-download/windows10ISO
V. Creer USB bootable Windows avec WoeUSB
- Ouvrez WoeUSB
- Sélectionnez l’image ISO Windows téléchargée

- Dans la case « Disque de destination», choisissez la clé USB sur laquelle vous souhaitez créer support d’instalation de Windows.
- Cliquez sur Installer.
Si vous avez plusieurs périphériques externes connectés à votre PC, soyez prudent lors du choix du périphérique d’installation afin de ne pas perdre accidentellement des données
- Après avoir cliqué sur « Installation », WoeUSB commencera à formater votre clé USB, puis copiera les fichiers nécessaires sur la clé USB (comptez 5 à 20 minutes selon le port USB et la clé USB utilisés). Ensuite, il va copier le chargeur de démarrage GRUB après quoi (une fois terminé) vous pouvais éjecter votre clé USB en toute sécurité, prêt à installer Windows sur votre machine 🙂
Installation WoeUSB à partir du code source

- Source de tutoriel est ici : https://github.com/WoeUSB/WoeUSB-ng
Installez les dépendances construction de WoeUSB-ng
Ubuntu
sudo apt install git p7zip-full python3-pip python3-wxgtk4.0 grub2-common grub-pc-bin parted dosfstools ntfs-3g
- Installez WoeUSB via PIP :
git clone https://github.com/WoeUSB/WoeUSB-ng.git cd WoeUSB-ng sudo pip3 install .
error: externally-managed-environment
- Si vous rencontrez le bug “error: externally-managed-environment“, vous devez installer requests pour PIP et Python:

sudo rm -rf /usr/lib/python3.11/EXTERNALLY-MANAGED pip install requests sudo apt install python3-requests
Installation à partir du code source localement ou dans un environnement virtuel
git clone https://github.com/WoeUSB/WoeUSB-ng.git cd WoeUSB-ng git apply development.patch sudo pip3 install -e