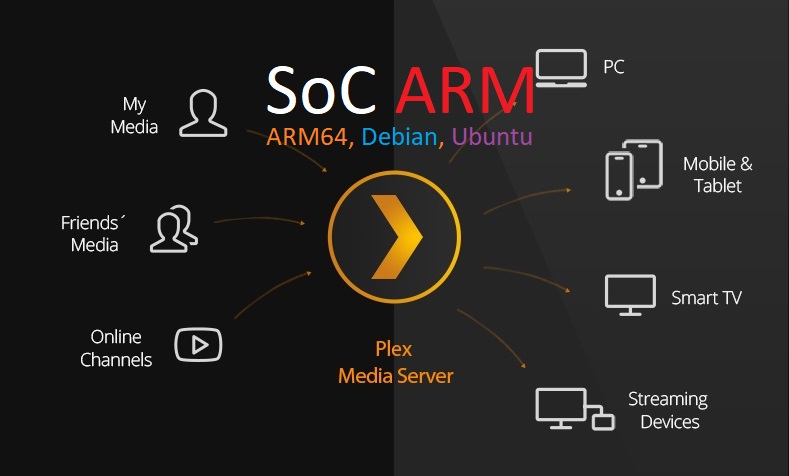Tutoriel d’installation de PlexMediaServer sur les appareils ARM sous OS Linux
Bonjour.
Dans ce tutoriel, nous verrons comment installer un serveur PlexMediaServer sur les appareils SoC ARM. Dans mon cas, j’ai utilisé l’appareil BananaPi BPI-W2 , mais les instructions sont identiques pour les autres appareils comme Raspberry Pi3, 4, Odroid ou Khadas.
MENU :
- Télécharger PlexMediaServer pour SoC ARM
- Installer PlexMediaServer sur une plateforme ARM
- Configuration PlexMediaServer SoC ARM
- Configuration initiale du serveur multimédia Plex
- Première démarrage PLEX via WEB
- Plexmediaserver : résoudre le problème avec les permissions
FIN / Astuces
- PlexMediaServer : revenir a la configuration initiale:
- Upgrade Plex :
- Désactiver DLNA (recommandé)
- Désinstaller le PlexMediaServer
I. Télécharger PlexMediaServer pour ARM
- Tout d’abord, vous devez choisir la version Plex selon votre processeur ARMv7 ou ARMv8:
Télécharger: https://www.plex.tv/media-server-downloads/#plex-media-server
( + choisir distribution LINUX)
- Si vous voulez connaître l’architecture de votre cpu ARM, entrez dans le terminal :
* ou utilisez tout simplement des informations venant de : uname -a
dpkg --print-architecture
- Pour visualiser l’architecture de votre ARM CPU, soit un processeur 32 bits ou 64 bits sous linux fait
tr '\0' '\n' </proc/device-tree/model;arch
- Faites un clic droit sur le lien URL “Ubuntu (16.04+) / Debian (8+)” pour copier le lien de Téléchargement et collez-le dans le terminal avec la commande wget pour le télécharger:
wget https://downloads.plex.tv/plex-media-server-new/1.19.3.2852-219a9974e/debian/plexmediaserver_1.19.3.2852-219a9974e_arm64.deb
II. Installer PlexMediaServer sur plateforme ARM
- Une foi téléchargé procédez a l’installation avec le gestionnaire de paquets “dpkg” :
* dpkg –install (soit avec le racourcis -i) + le nome de votre package DEB.
sudo dpkg -i plexmediaserver_votre_verison
- Ou l’utiliser le raccourcis “*” :
sudo dpkg -i plex*
*Vous pouvez appuyer sur la touche [Tab], qui complétera automatiquement le nom de fichier.
- Les processeurs ARM ne prennent généralement pas en charge le “Transcoding HW”, donc vous verrez probablement que “Transcodage HW: Not found “.
*Si vous utilisez la lecture en direct sans transcodage vidéo, vous ne devriez pas avoir de problème de toute façon – ne paniquez pas 😉
- Si vous n’avez plus besoin du fichier d’installation plexmediaserver.deb, vous pouvez le supprimer avec la commande :
rm plexmediaserver*
III. Configuration PlexMediaServer / SoC ARM
- Maintenant que le serveur multimédia Plex est installé sur votre PC, nous pouvons vérifier son statut avec la commande :
systemctl status plexmediaserver
- Comme vous pouvez le voir, il fonctionne “Active (running)“. Appuyez
qpour reprendre le contrôle et retournez dans le terminal.
- Si le serveur multimédia Plex n’est pas en cours d’exécution, démarrez le avec la commande :
sudo systemctl start plexmediaserver
- Ajouter PlexMediaServer au démarrage de système :
sudo systemctl enable plexmediaserver.service
- Ou
sudo systemctl enable plexmediaserver
Activer le référentiel Plex
- Pour voir la liste des fichiers installés à partir d’un package :
Le plex est livré avec un fichier de liste source. Pour afficher la liste des fichiers installés à partir du package, exécutez exécutez “dpkg" avec “-L" flag.</span
dpkg -L plexmediaserver
Activer la mise à jour de l’aide du gestionnaire de paquets “apt”
- Ouvrez ce fichier avec la commande suivante.
sudo nano /etc/apt/sources.list.d/plexmediaserver.list
- Par défaut, son contenu est mis en commentaire. Retirez simplement le symbole #
- Enregistrez puis fermez le fichier.
Pour enregistrer un fichier dans l’éditeur de texte Nano, appuyez sur Ctrl+X, “Y” pour confirmer puis appuyez sur Entrée. (Pour quitter, appuyez sur Ctrl+X).
- Après cela, exécutez la commande suivante pour importer la clé publique Plex dans le gestionnaire de packages
apt.
wget -q https://downloads.plex.tv/plex-keys/PlexSign.key -O - | sudo apt-key add -
- Mettez à jour l’index du référentiel logiciel.
apt-get update
IV. Configuration initiale du serveur multimédia Plex
- Si vous exécutez la commande suivante, vous pouvez voir les port d’écoute PLEX :
0.0.0.0:32400et127.0.0.1:32401.
sudo netstat -lnpt | grep Plex
- L’interface de gestion Web est disponible sur le port 32400.
- La première fois que vous allez configurez Plex, vous devez visiter Plex via votre WEB browser (Chrome, Edge etc)
Sur le PC où le PLEX est installé (localhost):
127.0.0.1:32400/web
- Ou
localhost:32400/web.
Sur un autre PC distant dans le réseau local :
- Pour vous connecter à PLEX à partir d’un autre PC, vous devez utiliser sa véritable adresse IP, Adresse IP du PC sur lequel PLEX est installé telle que:
*Remplacez server-ip-addresspar votre adresse IP réelle du serveur. Pour example :
http://192.168.0.22:32400/web/index.html
V – Première démarrage PLEX via WEB
- Une fois connecté, vous serez redirigé vers
localhost:32400l ou http://192.168.0.22:32400 a configuration initiale. Si vous ne voyez pas l’assistant de configuration, vous pouvez entrerlocalhost:32400/web/index.html#!/setupdans la barre d’adresse pour le lancer.
- Pour autoriser les connexions au serveur PLEX hors domicile, vous devez sélectionner:
Allow me to access my media outside my home / Me permettre d’accéder à mes médias en dehors de mon domicile
- Vous pouvez maintenant ajouter des bibliothèques. Cliquez sur le
Add Librarybouton:
- Après avoir ajouté vos bibliothèques, terminez l’assistant d’installation PlexMediaServer est prêt.
VI – Plexmediaserver : résoudre le problème avec les permissions
- Par exemple, si j’ai problème avec les permission pour mon disque dur externe le quel est monté sous
/media/mon_HDD/, qui appartient à root. - Les utilisateurs qui ne sont pas dans le groupe ROOT ne peuvent pas y accéder, donc vous pouvais exécute la commande suivante pour donner à l’utilisateur une PLEX l’autorisation de lecture et d’exécution.
Je vous recommande plus tôt changer de propriétaire avec la commande
setfaclquechownouchgrp.
sudo setfacl -m u:plex:rx /media/mon_HDD/
- Vous pouvais peut-être aussi attribuer l’autorisation sur des répertoires multimédias individuels comme :
sudo setfacl -m u:plex:rx /media/mon_HDD/mon_dossier
- Dans certains cas, vous pouvez essayer d’utiliser l’indicateur récursif “-R” pour donne à plex les droits de lecture et d’exécution sur chaque fichier et sous-répertoire du lecteur.
*Notez que cela peut prendre un certain temps pour un disque avec une grande capacité et un grand nombre de fichiers.
sudo setfacl -R -m u:plex:rx /media/mon_HDD/
Astuces
PlexMediaServer : La configuration initiale:
- Si vous avez fait une erreur dans la configuration initiale, vous pouvez supprimer le
Preferences.xmlfichier et recommencer.
sudo rm /var/lib/plexmediaserver/Library/Application\ Support/Plex\ Media\ Server/Preferences.xml
- Redémarrer service Plex :
sudo systemctl restart plexmediaserver
- Apres la configuration initial fait, revenez maintenant au votre
localhost or IP :32400/web
Upgrade Plex :
- Lorsqu’une nouvelle version du serveur multimédia Plex sort, vous pouvez la mettre à niveau en exécutant les commandes suivantes.
*N’oubliez pas avoir d’activer la source dépôt dans : /etc/apt/sources.list.d/plexmediaserver.list
sudo apt update && sudo apt upgrade
- Restart Plex.
sudo systemctl restart plexmediaserver
Désactiver DLNA (recommandé)
Il est recommandé de désactiver cette fonction, car elle peut être connectée ouvertement sur le port 1900. Dans l’interface Web Plex, cliquez sur l’icône de clé dans le coin supérieur droit, sélectionnez Serveur et accédez à la section DLNA . Décochez Activer le serveur DLNA et cliquez sur Enregistrer les modifications :
Désinstaller le PlexMediaServer
- Pour supprimer PlexMediaServer sur votre ordinateur fait :
sudo dpkg --purge --force-all plexmediaserver